Google Docs và Sheets là những công cụ hữu ích cho công việc văn phòng, được hàng triệu, thậm chí hàng tỷ người sử dụng hàng tháng trên toàn thế giới. Tuy nhiên, bên cạnh các tính năng nổi bật, hai ứng dụng này đôi khi khiến người dùng phiền lòng vì tiêu tốn nhiều RAM trên máy tính. Nếu bạn đang gặp vấn đề này, hãy thử áp dụng một số giải pháp dưới đây để tối ưu hóa trải nghiệm sử dụng các công cụ của Google.
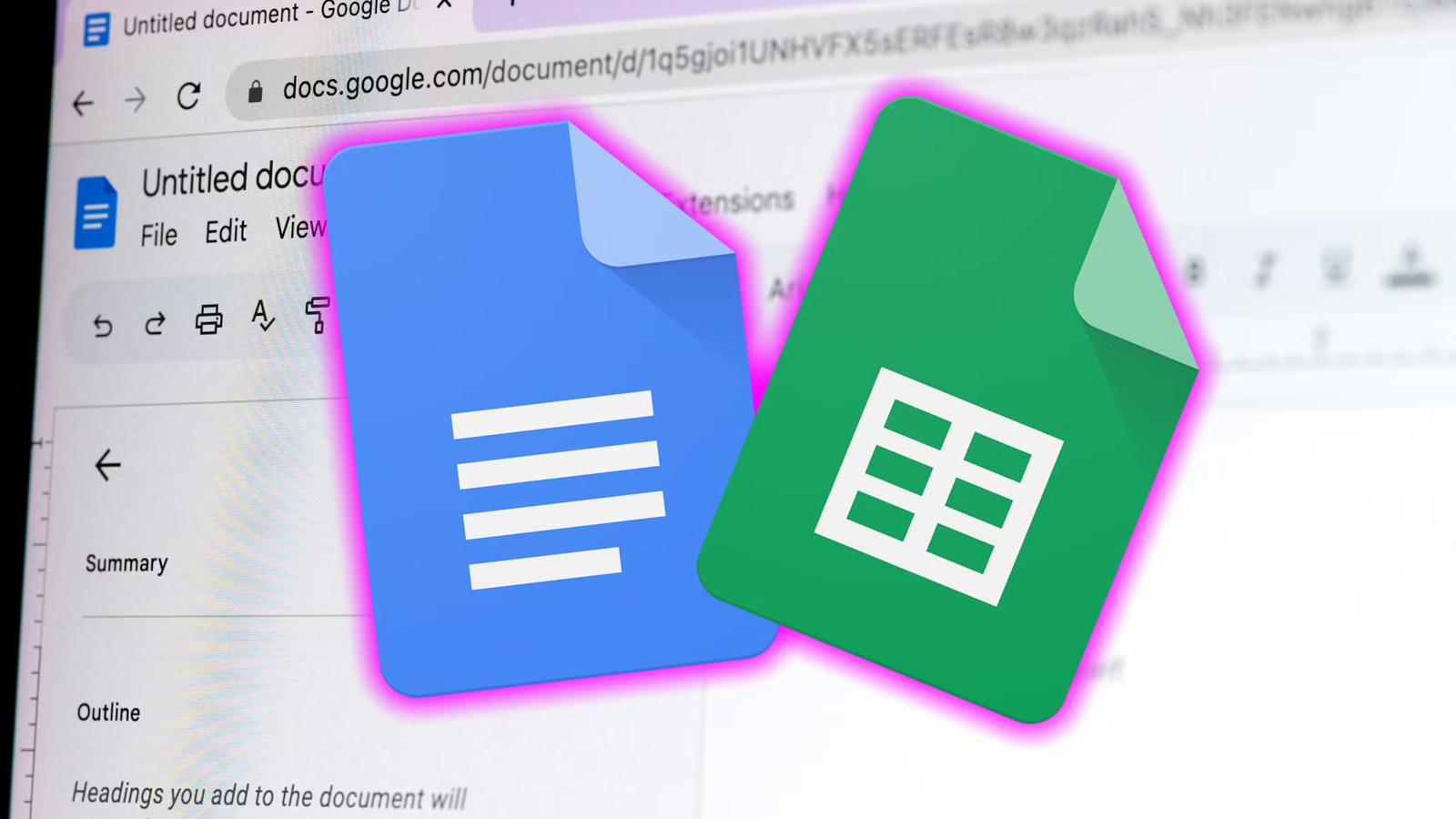
Khởi động lại máy tính
Việc khởi động lại máy tính là cách đơn giản nhưng hiệu quả để đặt lại trạng thái trình duyệt, giải phóng toàn bộ tài nguyên mà Google Docs và Sheets đã sử dụng. Điều này giúp giải phóng RAM và các tài nguyên hệ thống khác.
Sau khi khởi động lại, Google Docs và Sheets thường hoạt động mượt mà hơn, sử dụng ít RAM hơn, đồng thời nâng cao hiệu suất tổng thể và trải nghiệm sử dụng.
Tắt chế độ ngoại tuyến
Chế độ ngoại tuyến cho phép trình duyệt lưu trữ các tệp Google Docs và Sheets trên máy tính, giúp bạn truy cập chúng ngay cả khi không có kết nối internet. Tuy nhiên, điều này có thể làm tăng đáng kể mức sử dụng RAM, đặc biệt nếu bạn lưu trữ nhiều tài liệu ở chế độ này.
Việc tắt chế độ ngoại tuyến sẽ giúp giảm tải cho bộ nhớ, vì các tài liệu sẽ được truy cập trực tiếp từ Google Drive thay vì lưu trữ cục bộ.

Hướng dẫn tắt chế độ ngoại tuyến
Để tắt chế độ ngoại tuyến, hãy thực hiện các bước sau:
- Nhấp vào biểu tượng ba dòng ở góc trên cùng bên trái của Google Drive.
- Chọn “Cài đặt”.
- Tại mục “Ngoại tuyến”, bỏ chọn tùy chọn này.
- Nhấp “OK” để lưu thay đổi.
Các bước tương tự cũng áp dụng cho Google Sheets và Slides.
Sau khi tắt chế độ ngoại tuyến, bạn nên gỡ cài đặt tiện ích mở rộng ngoại tuyến của Google Docs để ngăn chặn các tiến trình nền không cần thiết, từ đó giúp giảm mức tiêu thụ RAM và tối ưu hóa hiệu suất máy tính.
Tối ưu hóa Tài liệu và Bảng tính Lớn
Các tài liệu hoặc bảng tính phức tạp thường tiêu tốn nhiều RAM hơn. Việc tối ưu hóa không chỉ giúp giảm nhu cầu bộ nhớ mà còn cải thiện hiệu suất, đặc biệt quan trọng đối với các tệp dung lượng lớn hoặc khi sử dụng trên máy tính cấu hình thấp.
Đối với Google Docs:
- Giảm thiểu việc sử dụng định dạng văn bản phức tạp.
- Hạn chế số lượng hình ảnh, video hoặc tệp âm thanh trong tài liệu.
- Chia nhỏ các tài liệu lớn thành nhiều tệp nhỏ hơn.
- Xử lý các bình luận và đề xuất thường xuyên để tránh tích lũy không cần thiết.
Đối với Google Sheets:
- Giảm số lượng định dạng ô phức tạp.
- Hạn chế sử dụng công thức phức tạp hoặc định dạng có điều kiện.
- Phân chia dữ liệu thành nhiều sheet hoặc tệp để dễ quản lý.
- Tránh sử dụng các hàm biến động (volatile functions) như
NOW(),RAND(), hoặcOFFSET(), vì chúng sẽ làm mới liên tục, gây tốn RAM.
Việc áp dụng các mẹo này không chỉ giúp giảm mức sử dụng RAM mà còn mang lại trải nghiệm làm việc mượt mà hơn với các công cụ của Google.
Gỡ cài đặt Tiện ích bổ sung không sử dụng
Những tiện ích bổ sung không được sử dụng vẫn có thể tiêu tốn RAM, làm chậm hiệu suất của Google Docs và Sheets. Vì vậy, việc kiểm tra và gỡ bỏ các tiện ích không cần thiết sẽ giúp tối ưu hóa tài nguyên hệ thống.
Cách gỡ cài đặt tiện ích bổ sung:
- Truy cập vào menu Tiện ích mở rộng.
- Chọn Tiện ích bổ sung > Quản lý Tiện ích bổ sung.
- Tìm các tiện ích mà bạn không sử dụng và nhấp vào Tùy chọn (biểu tượng ba chấm).
- Chọn Xóa để gỡ cài đặt tiện ích đó.
Thao tác này sẽ giúp giải phóng bộ nhớ và ngăn các tiến trình nền không cần thiết, từ đó cải thiện hiệu suất làm việc của Google Docs và Sheets.
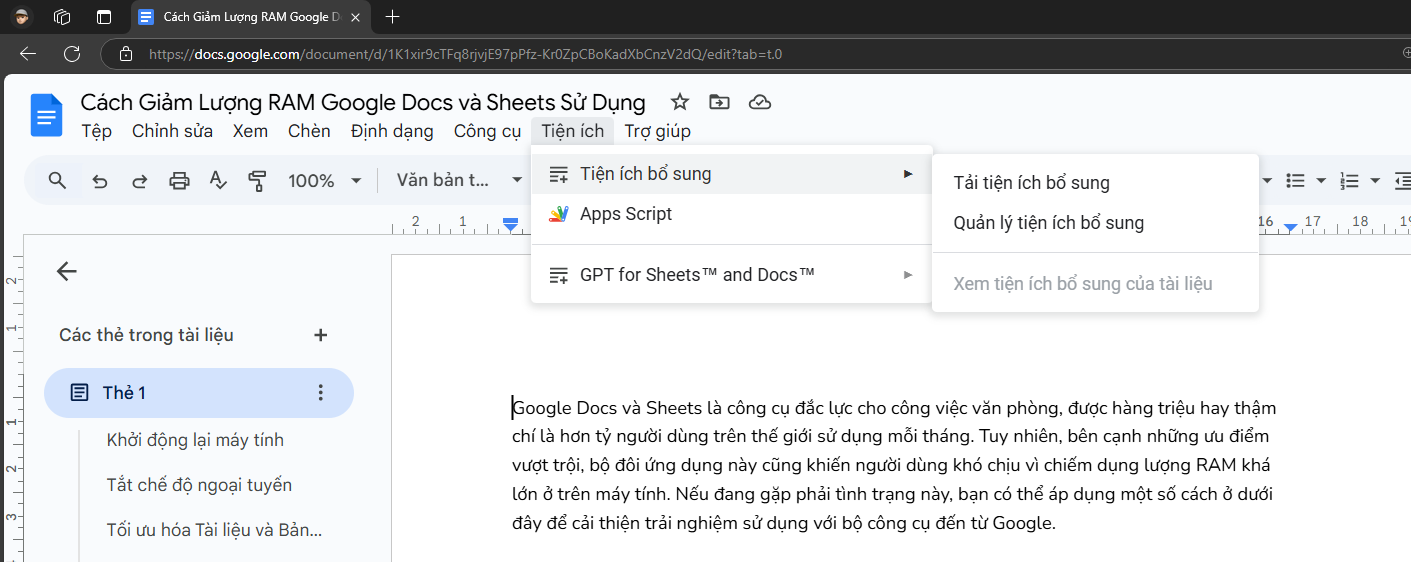
Cách gỡ cài đặt tiện ích bổ sung chi tiết:
- Truy cập Tiện ích mở rộng > Tiện ích bổ sung > Quản lý Tiện ích bổ sung.
- Tìm tiện ích bạn muốn gỡ.
- Nhấp vào biểu tượng ba chấm ở góc trên bên phải của thẻ tiện ích.
- Chọn “Gỡ cài đặt”.
- Xác nhận thao tác trong cửa sổ bật lên để hoàn tất.
Thao tác này giúp loại bỏ hoàn toàn tiện ích không cần thiết, tối ưu hóa RAM và cải thiện hiệu suất làm việc trên Google Docs và Sheets.
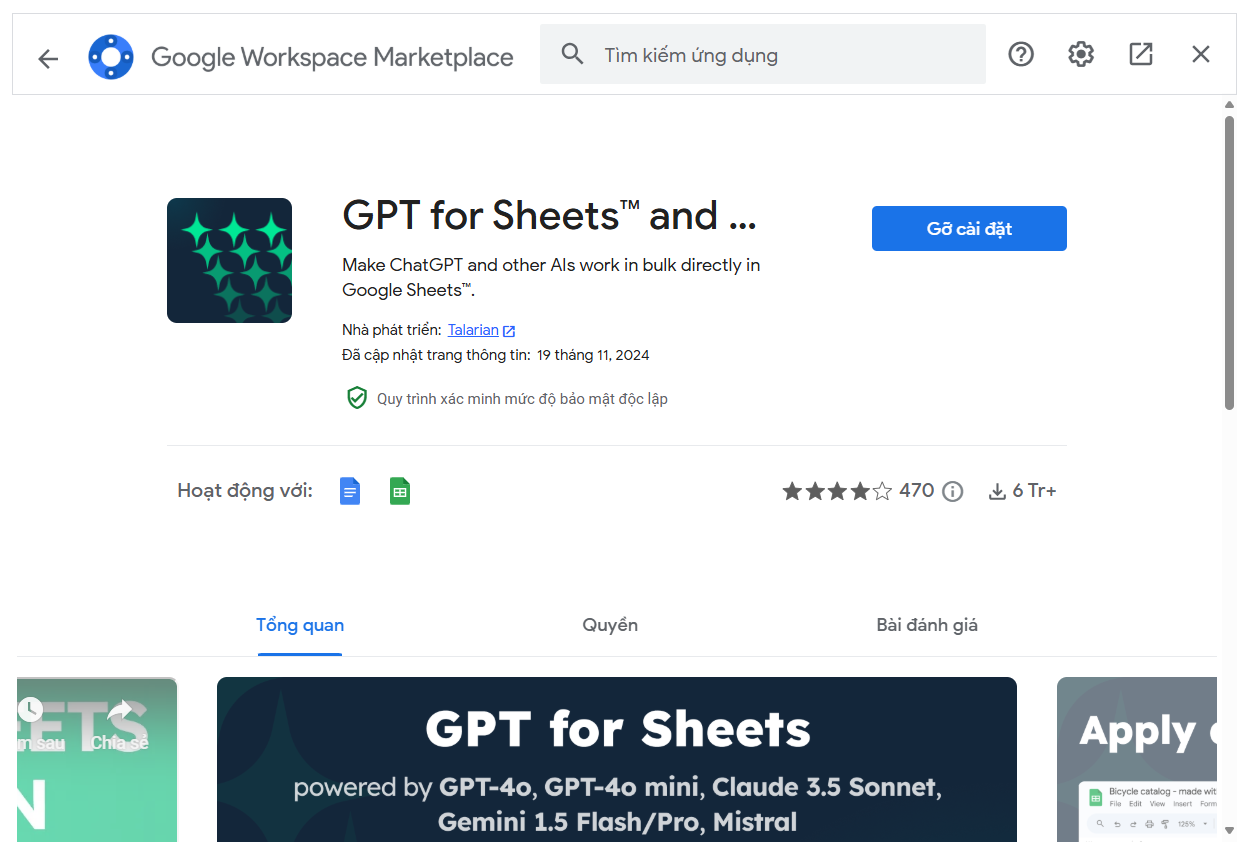
Xóa Bộ nhớ đệm để giảm sử dụng RAM
Khi sử dụng Google Docs và Sheets, dữ liệu tạm thời thường được lưu trong bộ nhớ đệm của trình duyệt. Nếu bộ nhớ đệm tích tụ quá nhiều, nó có thể khiến các ứng dụng tiêu tốn nhiều RAM hơn mức cần thiết. Việc xóa bộ nhớ đệm không chỉ giải phóng bộ nhớ mà còn giúp trình duyệt xử lý dữ liệu mới mượt mà hơn.
Cách xóa bộ nhớ đệm:
- Mở trình duyệt của bạn (ví dụ: Google Chrome).
- Nhấn tổ hợp phím Ctrl + Shift + Delete (Windows) hoặc Command + Shift + Delete (Mac).
- Trong cửa sổ hiện ra, chọn “Bộ nhớ đệm” và đặt phạm vi thời gian thành “Toàn bộ thời gian”.
- Nhấp vào “Xóa dữ liệu”.
Tối ưu hóa hiệu suất trình duyệt:
- Cập nhật trình duyệt lên phiên bản mới nhất để đảm bảo hiệu suất tốt nhất.
- Đóng các tab và tiện ích mở rộng không cần thiết để giảm tải tài nguyên.
- Bật chế độ tiết kiệm bộ nhớ (Memory Saver) trong Google Chrome để giảm mức tiêu thụ RAM khi chạy Google Docs và Sheets.
Những bước này sẽ cải thiện đáng kể hiệu suất tổng thể và tối ưu hóa trải nghiệm của bạn khi làm việc với các ứng dụng Google.
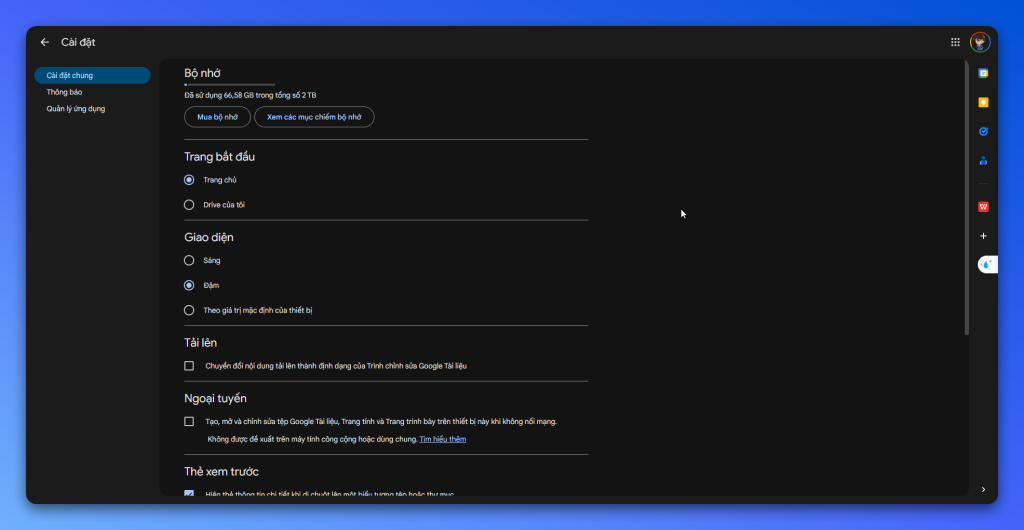
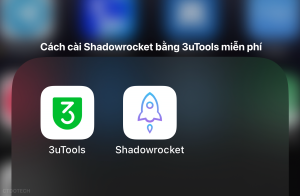
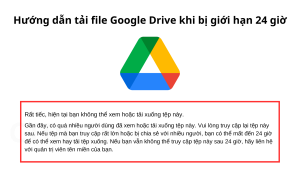
1 Comment. Leave new
Light
Dark
CN KO CÓ TÁC DỤNG